Acrobat Ribbon Word For Mac
Top 5 PDF Word Finder for Mac and Windows #1. PDFelement Pro One of the best PDF word finders available in the market with advanced features and proper guidelines is PDFelement Pro. With the help of this PDF tool, you can easily find a word in a PDF file.
- Word Accessibility Checker: 1. ReviewCheck Accessibility. Fix the issues per the Inspection Results. Export as PDF: It’s best to use the Acrobat tab in your ribbon, if it is there. If the Acrobat tab is not in your ribbon, use FileSave AsPDF. Choose “Best for elec-tronic distribution and accessibility”. DO NOT “Print to PDF”.
- New for Office 2011, the Ribbon is like a large, thick toolbar that takes up a fixed area of screen real estate. This first iteration of the Ribbon in Office 2011 offers limited customization capabilities. You can customize the Ribbon by clicking the wheel at the right edge of the Ribbon. The Ribbon doesn’t respond.
Enjoy 13% off Acrobat Pro Document Cloud with Adobe and FileHippo!
Acrobat Ribbon Word For Macro

We’ve teamed up with Adobe to bring you this this fantastic offer – which is available NOW and is open to new subscribers.
Promising to ‘change the way you work with important business documents forever’, Adobe Acrobat Pro Document Cloud lets you convert, sign, and send documents on any device with the arguably the world’s best-known PDF solution.
For those who don’t know, Adobe invented the portable document format (PDF). So when you create a PDF with Acrobat or one of their online services, you get more than a picture of your document. You get a smart file you can edit, sign, share, protect, and search. Plus, you know it will look right on any screen.
Key features include:
- Scan to PDF anywhere
Capture and transform any document into a versatile, high-quality PDF with the new Adobe Scan mobile appTurn files into rich PDFs in a single click using the Acrobat ribbon in Microsoft Word for Mac.
- Easily compare files
Quickly and accurately detect differences between two PDF files with the all-new Compare Files tool.
- Seriously smart scanning
Turn your mobile device into a free scanning tool with text recognition superpowers. The all-new Adobe Scan mobile app automatically captures anything in a snap — receipts, notes, documents, business cards, whiteboards — and transforms it into a versatile Adobe PDF.
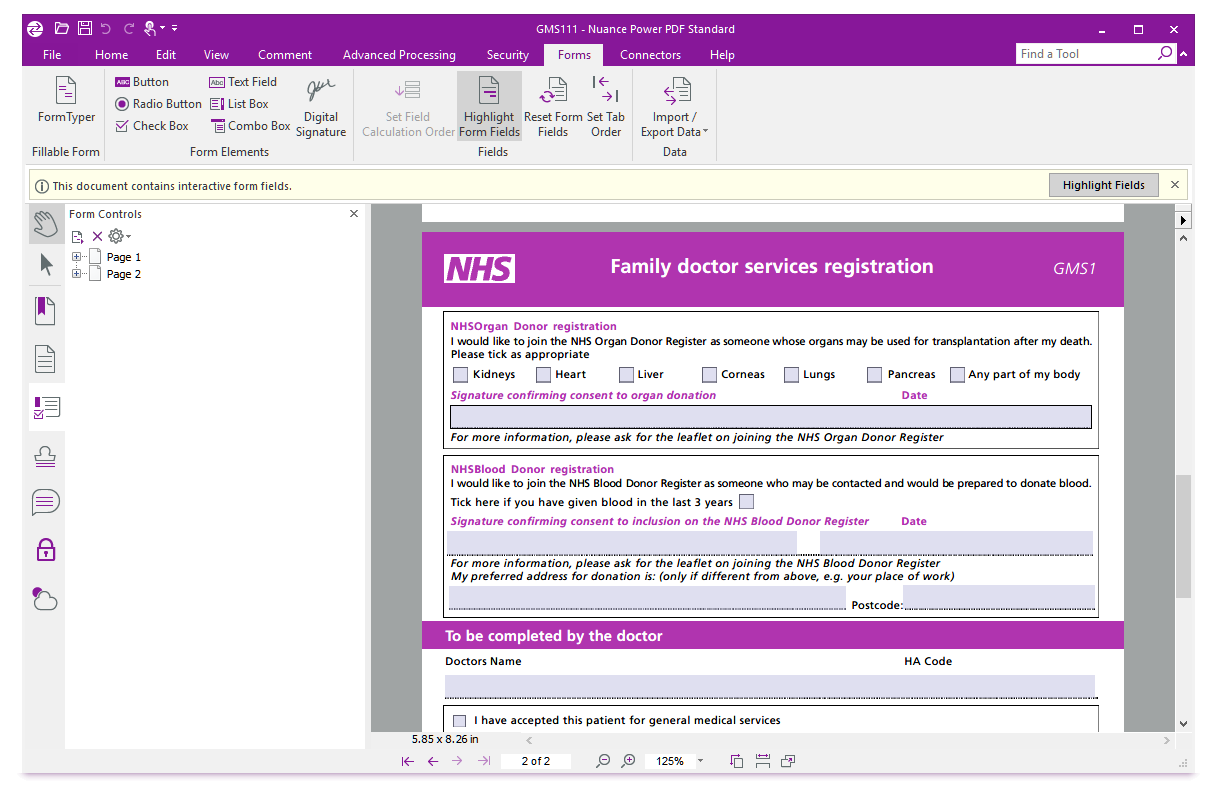
- Take your PDF tools to go
Work on documents anywhere using the Acrobat Reader mobile app. It’s packed with all the tools you need to convert, edit, and sign PDFs on your mobile device.
- Seriously smart scanning
Turn your mobile device into a free scanning tool with text recognition superpowers. The all-new Adobe Scan mobile app automatically captures anything in a snap — receipts, notes, documents, business cards, whiteboards — and transforms it into a versatile Adobe PDF.
- The security you need
Deliver secure remote access to Acrobat DC with new support for named users in Citrix XenApp, XenDesktop, and VMware Horizon.
- Convert better on Mac
Turn files into rich PDFs in a single click using the Acrobat ribbon in Microsoft Word for Mac.
Sounds great, right?! Don’t miss out, get your discounted Adobe Acrobat Pro DC single app plan, now – click here.

From https://davidberman.com/berman-accessibility-ribbon-for-word/
What is the Berman Accessibility Ribbon?
The Berman Accessibility Ribbon (version 1.0) is an add-on to Microsoft Word for Windows (versions 2010, 2013, 2016, 2016/365, and 2019). It is available in various languages. (Unfortunately, Word for Mac still lacks the accessibility features of Word for Windows, so the ribbon only works for Word for Windows).
Got Word for Windows 2003 or 2007? Get Cliff Tyllick’s excellent toolbars and tabs for earlier versions of Word at http://cliffknows.net/word/ .
Install the Berman Accessibility Ribbon into your Microsoft Word to make it easier to create and maintain accessible Word files. The ribbon will help you create documents that are accessible for everyone and that comply with WCAG 2.0: these are the criteria designated by regulations such as AODA and Section 508.
The ribbon is donationware… it is free, though we’d love it if you would make a donation to Carleton University’s READ Initiative.
How to install the ribbon on your Windows computer
- Get the ribbon by completing the Berman Accessibility Ribbon Registration form … it will email you a link to the davidbermancom-Accessibility-Ribbon-for-Word.exportedUI file you’ll need, which you’ll then download to a folder of your choice on your computer.
- Launch Microsoft Word for Windows 2010, 2013, or 2016, 2016/365, or 2019 and follow these steps:
- select File menu (in Microsoft Word)
- select Options command (this will open a Word Options dialog)
- select Customize Ribbon in the sidebar of the Word Options dialog (this will display the Customize Ribbon options)
- pulldown the Import/Export dropdown button menu (it’s in the lower corner of the dialog)
- select Import Customization File from the dropdown menu (this will open a “File Open” dialog)
- select the Berman Accessibility ribbon install file from the folder you downloaded it to in the very first step above, then select the Open button
- respond “Yes” to the warning dialog that appears asking “Replace all existing Ribbon and Quick Access Toolbar customizations for this program?” (Note: if you have created other custom ribbons, they will be deleted!)
- now, back on the Word Options window, confirm that the checkbox next to “Accessibility (Custom)” in the Main Tabs section of the Customize The Ribbon column is checked (if not checked, the Berman Accessibility Ribbon will not appear in Word)
- if “Accessibility (Custom)” is not already at the top of the Main Tabs list, then repeatedly select the Move Up arrow button until “Accessibility (Custom)” is at the top of the list. (This will ensure that the Accessibility ribbon tab will be the next-to-first tab in Word’s interface… if you’d like it elsewhere, you can position it elsewhere.)
Congratulations! You have finished installing the Accessibility Ribbon.

The top of your Word screen should now look something like this (this screen capture is from Word 2013):
Acrobat Ribbon Word For Mac Os
The “Accessibility” tab now appears between the File and Home tabs. The ribbon has sections for:
- Document
- Page
- Structure
- Styles
- Content
- Links
- Lists
- Images
- Forms
- Acrobat (if you installed Acrobat)
(Your layout may differ slightly.)
How to deactivate the ribbon (should you ever wish to)
- Launch Microsoft Word 2010 or 2013 or 2016 or 2016/365 or 2019, and follow these steps within Word:
- select File menu
- select Options command (this will open a Word Options dialog)
- select Customize Ribbon in the sidebar of the Word Options dialog (this will display the Customize The Ribbon options)
- uncheck the box next to “Accessibility (Custom)” in the Main Tabs section of the Customize The Ribbon column
- If you also wish to permanently remove access to the ribbon, select the “<< Remove” button. (This will remove the ribbon from even being mentioned on the Customize The Ribbon option.)

How to remove the installer from your computer
- Follow the instructions above “How to inactivate the ribbon”.
- Go to the folder you saved the “davidbermancom-Accessibility-Ribbon-for-Word.exportedUI” to, and delete that file.
About the ribbon
Acrobat Ribbon Word For Mac Download
This accessibility ribbon was developed by David Berman Communications. Thank you to the City of Guelph for the inspiration.
