Install Python 3.4 Ubuntu
The situation: I'm trying to install pyside on a project using the PyCharm IDE, however it says that it does not support python 3.5 that is installed by default on ubuntu 16.04. It does support python 2.7, however I'd rather not start a new project using python 2. What I've done: So I download python 3.45, extracted it, and I am successful in installing it to a directory using the following. On Ubuntu 14.04 Python 3.4 is installed by default. As recommended by PEP-394you can use pythonand python2to run Python v2 (2.7) and python3to run Python v3 (3.4). Download python 3.4.3 for Linux from python official site(www.python.org) 2.extract it in specified place. 3.open Terminal and change the directory to ur extracted python folder.
- How to Install Python 3.4.4 on Ubuntu: Some package will suits with some particular dependency packages. Here we have python 3.4.4, which.
- Jan 22, 2020 How to Install Python 3.4.4 on Ubuntu Installing Required Packages. Reading package lists. Done Building dependency tree Reading state information. Downloading Python. HTTP request sent, awaiting response. 200 OK Length: 19435166 (19M) application/octet-stream. Compiling Python.
The latest stable version of the Python programming language for Ubuntu 19.04 Linux to install while writing this tutorial article was 3.7.
For those don’t know about the Python, it is a computer programming language. An object-oriented dynamically typed language originally designed to write automated scripts (shells) that are increasingly being used for stand-alone, large-scale project development as versions are continually updated and new language features are added.
For Ubuntu 19.04 or 18.04 three Python versions are available by default that are:
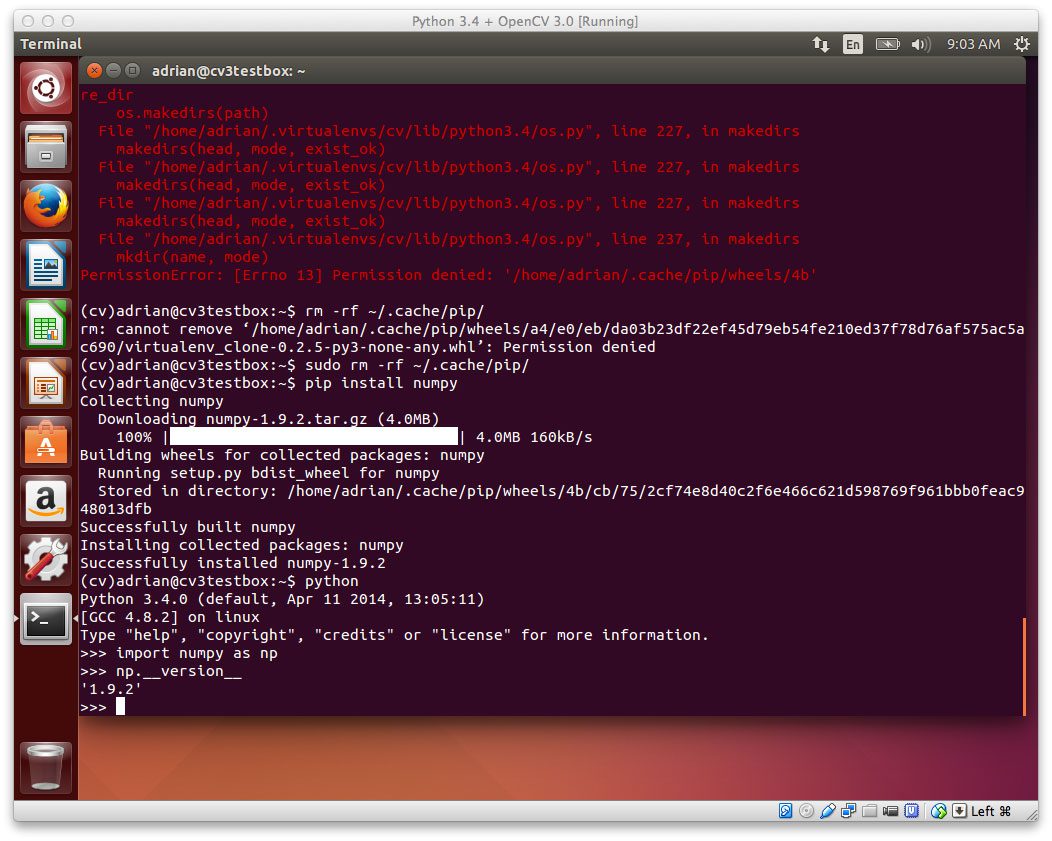
- python3 # version 3.7.3-1,
- python # version 2.7.16-1
- python-minimal # version 2.7.16-1
Note: Ubuntu 19 or 18 by default has Python 3.7.3, in case you want to change the version or don’t have pre-install Python then follow the below steps. This tutorial is also applicable for Linux Mint, Debian, Elementary OS and other same streams.
Step 1: Open Command terminal
To install Python on Ubuntu, go to Applications and search to open the command terminal. Alternatively, you can simply use the Keyboard shotcut i.e CTRL+Alt+T.
Step 2: Update the system
Before installing or removing any packages, once run the update command:
Step 3: Install Python on Ubuntu
If you don’t have the latest version on your Ubuntu 19.04 i.e Python3 then use the below command to install:
For those want to install some previous version of Python on their Ubuntu Linux OS they can use the below commands:
For Python 2.7.x version
For Python minimal version of 2.7
Use Apt repository to install Python
To install any previous Python version such as Python 2.3 – Python 2.6, Python 3.1 – Python3.4, Python 3.6 – Python3.7… We can simply use Deadsnake repository, here is the command for that:
After adding the repo use Python installation command along with the version you want to install, for example:
Switch between multiple Python versions
In case, your Ubuntu or Debian system has installed with multiple Python versions and you want to set some particular version as default. Then you can switch among them.
We have four Python versions on our system, so first, we set priority for them:
Now, use the below command every time you want to set some particular version as default:
Install Python using Source file on Ubuntu (optional)
If you are looking for some old version or some particular version of Python to be installed on Ubuntu or Linux Mint then you can simply compile it from the source. You can get archives each and every version of Python from its official website.
Here is the Python Source file download page.
For showing you how to compile any version of Python from its source on Ubuntu 19.04/18.04/1604 or Linux Minit or Debian, here we are downloading Python 3.4 version compressed source Tarball file.
To download Python Source file we use WGETcommand:
Right click on the Python Tarball file given on the website and copy the link and after that use it with wget in your terminal:
For example, we have copied the link of Python 3.4 tarball file…
Extract Tarball File
After downloading type:
and then see the name of the downloaded file, it will be like this Python-x.x.x.tar.zx
x.x.x will be the version as in our case it was 3.4.0, thus our filename was Python-3.4.0.tar.xz
Use the below command to extract tarball file:
tar -xf {file name}
Navigate to the folder and run configure script
After extracting your downloaded Python folder, first, switch to that directory for that
cd {directory name}
In our case:
As you inside the directory, run the Configure script to check all the required dependencies before finally compiling the source:
Note: –enable-optimizations option will optimize the Python for your system.
Compile Python on Ubuntu
Install Python 3.4 Ubuntu 12.04
To compile python you can use the command make, however, to do it as per your computer CPU core resources, we use the flag -j with it. For that first, you should know about your PC cores.
To find PC cores type command
Now use the core number with -j flag. Thus the final command will be:
Install Python 3.4 Ubuntu Debian
2 is the number of core we have on our system.
Finally, Install Python from compiled source
Install Python 3.4 Ubuntu 20.04
Note: In the below command we are not using standard installation command to install program from source i.e make install, becuase it will override your default pre-installed python version. Thus we use it with alt.
