Uninstall Program Without Install Log
- Uninstall Program Without Install Logging
- Uninstall Program Without Install Logmein
- Uninstall A Program That Won't Uninstall
The traditional way: If you've been around Windows for any significant length of time, you'll be. Open the Start Menu. Search for “ add or remove programs “. Click on the search result titled Add or remove programs. Look through the list of programs installed on your computer and locate and right-click on the program you want to uninstall.
Total Uninstall is a complete uninstaller which includes two working modes.

Installed Programs module analyze existing installations and create a log with installation changes. It can uninstall programs even without the help of the supplied Add Remove program.
Just select from the list the program that you want to uninstall and in a few seconds Total Uninstall will analyze it and will show in a tree view detected files, folders, registry keys and values of that program. You can review the details and remove some of the detected items. Total Uninstall is ready to uninstall the analyzed program. It will use first the supplied Add Remove program and will continue removing remaining items using the log.
Monitored Programs module helps to monitor any changes made to your system during the installation of a new program. It allows you to perform a complete uninstall without having to rely on the supplied built-in uninstaller, which can leave files or changes behind.
Total Uninstall creates a snapshot of your system prior to installing a new program. It then takes an additional snapshot after the installation has completed. It then compares the two snapshots and displays all changes in a graphical tree view, marking all registry values and/or files that have been added, changed or deleted. Total Uninstall saves these changes and, if you decide to uninstall the program, it will reverse the changes to the previous state.
Features
- Accurate analyze existing installations and create a log with installation changes.
- Monitor changes from registry and file system for new installations.
- Uninstall completely and thoroughly analyzed or monitored programs.
- Create a backup for a program and restore the program from backup.
- Organize in groups installed or monitored programs.
- Find the program to uninstall by keyword quickly and easily.
- Summary and detailed information for each installed or monitored program.
- User configurable views of the detected changes.
- It shows a detailed uninstall log.
- Powerful search in detected changes.
- Standalone program agent for notification of running installation programs.
- Export registry changes for install or uninstall.
- Export installed or monitored programs list to a file.
- Export to file or print detected changes.
- Transfer programs from one computer to another
This chapter provides procedures for uninstalling and reinstalling the software.
This chapter contains the following sections:
4.1About the Uninstallation Program
The following sections describe how to uninstall your Oracle Enterprise Repository software on Windows and UNIX systems:
You can uninstall the software using graphical, console, or silent mode. To run the graphical-mode uninstallation program, your console must support a Java-based GUI. If the uninstallation program determines that your system does not support a Java-based GUI, it automatically starts running in console mode.
You can uninstall individual components of your product distribution, or the entire installation. Dependency checking in the uninstaller ensures that the appropriate components are uninstalled.
The uninstallation program does not remove the Oracle Enterprise Repository Home directory associated with the installation, the JDK, or any user-created domains. Only the components that were installed by the installation program can be removed. If you choose to uninstall the entire installation, the uninstallation program also removes the product directory associated with the installation unless one of the following is true:
The product directory contains user-created configuration or application files - the uninstallation program does not delete user-created configuration files, application files, or domains.
The complete installation was not uninstalled. If an individual component is uninstalled, only the installation directory for that component is removed; the installation directories for other components are unaffected.
The uninstallation program was invoked from within the product directory structure - specifically, from within the utilsuninstall directory.
When uninstalling the Oracle Enterprise Repository plug-ins for Eclipse, WorkSpace Studio is also removed, if WorkSpace Studio was installed by the Oracle Enterprise Repository installer. This may not be desirable if other plug-ins were added to WorkSpace Studio. To avoid uninstalling additional WorkSpace Studio plug-ins, clear the Oracle Enterprise Repository Plug-ins for Eclipse from the list of components to uninstall.
4.2Uninstalling Your Software in Graphical Mode
To uninstall all the product components, or individual components, in graphical mode:
Shut down any instances that are running.
Start the uninstallation program as described in Table 4-1.
Table 4-1 Starting the Uninstallation Program in the Graphical Mode
To start the uninstallation program on... Do this... Windows
From the Windows Start menu, choose StartArrow symbol All ProgramsArrow symbol Oracle Enterprise Repository Arrow symbol Uninstall Oracle Enterprise Repository.
The Uninstaller Welcome window is displayed. Proceed to step 3.
UNIX
Go to the following directory:
ORACLE_HOME/repositoryXXX/uninstallType
uninstall.shat the prompt and pressENTER.The Uninstaller Welcome window is displayed. proceed to step 3.
Note: If your system supports a graphical user interface, the uninstallation program starts in graphical mode. If your system does not support a graphical user interface, the uninstallation program starts in console mode. If console mode is started, see Section 4.3, 'Uninstalling Your Software in Console Mode' for instructions.
Click Next to start the uninstall program. The Choose Components window is displayed.
Select the components to uninstall by selecting or clearing the appropriate options, and click Next. By default, all installed components are selected, indicating that they are uninstalled.
Click Done in the Uninstalling Oracle Enterprise Repository window to exit the uninstallation program.
4.3Uninstalling Your Software in Console Mode
Use the following procedure to uninstall the complete product installation, or individual components, using the command-line interface:
Shut down any instances that are running.
Start the uninstallation program as described in Table 4-2.
Table 4-2 Starting the Uninstallation Program in the Console Mode
To start the uninstallation program on... Do this... Windows
Go to the following directory:
ORACLE_HOME/repositoryXXX/uninstallType uninstall.cmd and press Enter. The Uninstaller Welcome window is displayed.
Proceed to step 3.
UNIX
Go to the following directory:
ORACLE_HOME/repositoryXXX/uninstallType uninstall.sh at the prompt and press ENTER.
The Uninstaller Welcome window is displayed. proceed to step 3.
Note: If your system supports a graphical user interface, the uninstallation program starts in graphical mode. If your system does not support a graphical user interface, the uninstallation program starts in console mode. If console mode is started, see Section 4.3, 'Uninstalling Your Software in Console Mode' for instructions.
Press
Enteror type next to proceed to the next panel of the uninstallation program.Note:
Instead of typing complete words when you want to enter [Exit], [Previous], and [Next], you can use the following one-letter shortcuts: x, p, and n, respectively.
The Choose Components to uninstall pane is displayed.
Select the components you want to uninstall. The available components are displayed.
Enter number exactly as it appears in brackets to toggle selection OR [Exit][Previous][Next]>.
By default, all installed components are selected, indicating that they are removed. To leave a component installed on your system, type the numeric code for that component on the command line, exactly as it appears within the brackets. A check mark (Windows systems) or x (UNIX systems) beside the entry is cleared, indicating that it is uninstalled. Choose the components you want to uninstall. Dependency checking is performed to ensure that you do not uninstall a component that is required by another component.
Press Enter or type next to proceed with the uninstallation process.
When the uninstallation process is complete, press Enter or type exit to complete the uninstallation and exit the uninstallation program.
4.4Uninstalling Your Software in Silent Mode
When you uninstall your Oracle Enterprise Repository software in silent mode, the complete installation of your software is uninstalled. You cannot use silent-mode uninstallation to uninstall individual Oracle Enterprise Repository components.
When you run the uninstallation program in silent mode, it leaves behind the same files and directories as when you run the uninstallation program in graphical and console modes.You can manually delete these files.
Although you can use silent-mode uninstallation to manually uninstall your software, silent-mode uninstall is intended for use in scripts. You can adapt the steps in Table 8-3 for use in scripts.
To uninstall your Oracle Enterprise Repository software in silent mode:
Shut down any instances that are running.
Start the uninstallation program as described in Table 4-3.
Table 4-3 Starting the Uninstallion Program in the Silent Mode
To start the uninstallation program on this platform Do this.. Windows
Open a Command Prompt window and go to the following directory:
ORACLE_HOME/repositoryXXX/uninstallExecute the following command at the prompt:
uninstall -mode=silent
UNIX
Go to the following directory:
ORACLE_HOME/repositoryXXX/uninstallAt the prompt, enter the following command:
sh uninstall.sh -mode=silent
Note:
When you run the uninstallation program in silent mode, no messages are displayed indicating the uninstallation is in progress or has completed successfully, even if errors are encountered.
You can also include the -log=full_path_to_log_file option in the command line to create a verbose installation log. For example:
uninstall -mode=silent -log=C:logsOER_uninstall.log
For more information, see Section 1.9, 'Generating a Verbose Installation Log'.
4.5Removing the Deployed Application
This section describes removing the deployed application for WebLogic and WebSphere Application Servers. This section contains the following topics:
4.5.1Removing the Deployed Application from WebLogic Server
To remove the deployed Oracle Enterprise Repository application within WebLogic Server requires several steps depending on how the WebLogic domain was initially created.
For a domain that contains Oracle Enterprise Repository only, delete the ORACLE_HOME/user_projects/domains/DOMAIN_NAME directory.
For a domain which had been extended with the Oracle Enterprise Repository application template, use the following steps:
Uninstall Program Without Install Logging
Start the Administration Server of the domain containing the Oracle Enterprise Repository application and access the Administration Console.
Select Deployments from the Domain Structure section.
Click the Lock & Edit button.
Select the Oracle Enterprise Repository application from the list and click the Delete button.
Select the Environment -> Servers option from the domain structure section.
Select the oer_server1 managed server definition and click the Delete button to remove this managed server.
Click the Activate Changes button.
Stop the Administration Server (ORACLE_HOME/user_projects/domains/DOMAIN_NAME/bin/stopWebLogic.sh or *.cmd) and delete the Oracle Enterprise Repository application files from:
ORACLE_HOME/user_projects/applications/DOMAIN_NAME/applications/oer_11.1.1.4.0.
4.5.2Removing the Deployed Application from WebSphere Server
To remove the deployed application from WebSphere server:
Access the WebSphere Administration console applications.
Select the Applications -> Enterprise Applications -> OER application deployment and click the Uninstall button.
Confirm the removal of the application and then save the changes to the WebSphere Master Configuration.
Choose the Environment -> Shared Libraries option.
Select the OER shared library and click the Delete button to remove all references to the directory location where the properties files are stored.
Save changes to the WebSphere master configuration.
For generic application servers, see the corresponding documentation.
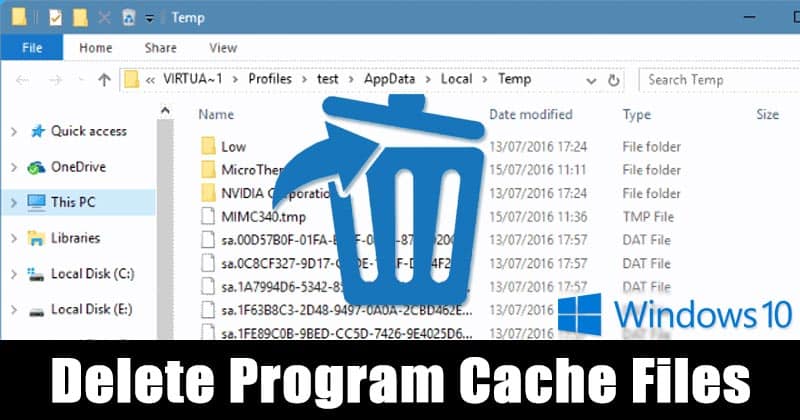
4.6Removing the Database Schema
This section describes how to remove the database schema.
For UDB and SQL Server database servers, drop the Oracle Enterprise Repository databases using the appropriate methods for your server(s).
For Oracle, drop the Oracle Enterprise Repository user with cascade option. For example:
Uninstall Program Without Install Logmein
drop user OER cascade;
4.7Reinstalling Your Software
You cannot reinstall the same version of any Oracle product on top of a previously installed version of the same product - in the same Oracle home directory or in the same file location. You can, however, add products and product components to an existing installation. For example, you can install Oracle Enterprise Repository during one installation, and Oracle BPM during a separate installation.To reinstall the same version of one of the product components or the entire Oracle Enterprise Repository distribution in the same location, you must first uninstall the previous installation.If you try to install a complete copy of the Oracle Enterprise Repository software in an Oracle home directory that already contains a complete installation, an error message is displayed. Click or type OK to return to the Choose Oracle home directory prompt.At the prompt, choose one of the following options:
Uninstall A Program That Won't Uninstall
To continue installing the software using a different Oracle Enterprise Repository Home directory, select an existing Oracle Enterprise Repository Home directory that does not contain a previous installation, or create an Oracle home directory.
Exit the installation program. If you want to reinstall your Oracle software in the same Oracle home, you must uninstall the previous installation. You can invoke the uninstall program appropriate for your platform, as described in one of the following sections:
Then reinstall the software as described in Section 2.1, 'Starting the Installation Program'.
